How Do I Fix my Epson printer not printing?
Printers have evolved into essential tools for both homes and offices, but encountering issues like your Epson printer not printing can be extremely aggravating. Whether you're facing blank pages, error messages, or connectivity hurdles, this comprehensive guide will equip you with the necessary roadmap to effectively troubleshoot and resolve your Epson printer issues.
What defines an Epson printer?
Epson printers are esteemed for their precision, efficiency, and adaptability. Available in a variety of models tailored to diverse needs, from basic home printing to demanding office tasks, Epson printers boast advanced features such as wireless connectivity, mobile printing capabilities, and high-resolution output.
The significance of printers in our daily lives
Printers have transformed the way we work and communicate. From crucial business documents for meetings to eye-catching posters for events, printers are integral to both our professional and personal spheres. Hence, it's imperative to promptly address any printing issues to minimize disruptions.
Common Causes Behind Epson Printer Not Printing
Inadequate Ink or Toner
Low ink or toner levels are among the primary culprits for an Epson printer not printing. Before assuming a malfunction, it's vital to inspect the ink or toner cartridges. While Epson printers often signal low ink or toner, sometimes this notification may go unnoticed.
Paper Jams
Paper jams can severely impede printing operations. Even a small torn piece of paper lodged inside the printer can disrupt its functionality. To remedy this, meticulously clear any obstructions following the printer's manual to prevent damage.
Connectivity Glitches
Connectivity issues between the printer and the computer or network are another common concern. This can be caused by out-of-date printer drivers, loose cables, or problems with your Wi-Fi network. This problem is frequently fixable by making sure secure connections are made and updating printer drivers.
Step-by-Step Guide to Resolve Epson Printer Not Printing
Step 1: Assess Ink or Toner Levels
Commence troubleshooting by examining the ink or toner levels. Most Epson printers offer a built-in feature for this purpose. If levels are low, replace cartridges with new ones compatible with your printer model, adhering to manufacturer instructions.
Step 2: Clear Paper Jams
If a paper jam is detected, the printer won't function until it's cleared. Turn off the printer, unplug it, and carefully remove any jammed paper. Inspect all paper pathways, including input and output trays.
Step 3: Verify Connectivity
Ensure proper connections between your Epson printer and computer or network. For USB connections, securely plug cables into both devices. For wireless connections, confirm the printer is linked to the correct Wi-Fi network with sufficient signal strength.
Advanced Troubleshooting Techniques for Epson Printer Issues
Update Printer Drivers
Many issues can arise as a result of outdated printer drivers. Update them by choosing the drivers that work with your operating system on the Epson website.
Perform Print Head Cleaning
Accumulated dust or ink on the print head can lead to print quality issues. Most Epson printers feature a built-in print head cleaning function to address this.
Reset the Printer
You can erase custom configurations and reset your Epson printer to factory settings if the preceding procedures don't work. To start the reset, navigate to the settings menu on the control panel of the printer.
In Conclusion
Although printing problems with your Epson printer might be annoying, most issues can be quickly fixed with the correct troubleshooting techniques. You can identify the primary cause and carry out the required remedial steps by adhering to the given instructions. Automated printing is guaranteed by routine maintenance. Don't be afraid to contact Epson customer service for help if problems continue.
Installing the Epson Universal Print Driver - Windows
The Epson Universal Print Driver supports multiple printer languages, such as PCL and ESC/P-R, and can be installed on a Windows computer.
- Download the EPSON Universal Print Driver from epson.com/support/wf6090.
- Double-click the downloaded package.
Follow the on-screen instructions until you see this screen:
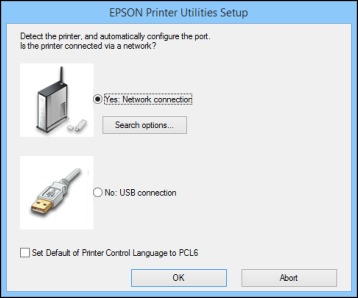
Select Yes: Network connection and click OK.
Note: Select the Set Default of Printer Control Language to PCL6 checkbox if you want to set the default printer language to PCL6. Leave this option deselected to set the printer language to ESC/P-R. (You can change this setting later as needed.)After the software finishes searching for products, you see a screen like this:
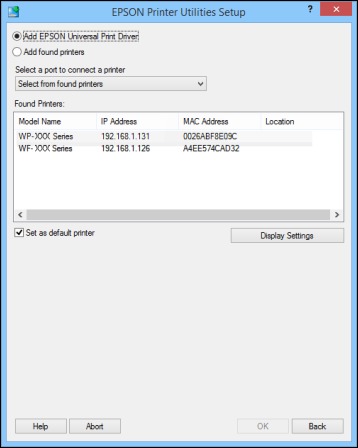
- Do one of the following:
- If you are installing one product, make sure Add EPSON Universal Print Driver is selected and continue with the next step.
If you are installing more than one product, select Add found printers and go to step 9.
Note: You can customize and filter your product search results by clicking Display Settings.
- Open the Select a port to connect a printer menu and select an existing printer port, if necessary. Otherwise, skip this option to create a new port automatically.
Select the product you want to install from the Found Printers list.
Note: Deselect the Set as default printer checkbox if you do not want the product to be set as your default printer.- Click OK, then skip the remaining steps.
If you are installing more than one product, select the products from the Found Printers list and click Add to Printer Folder.
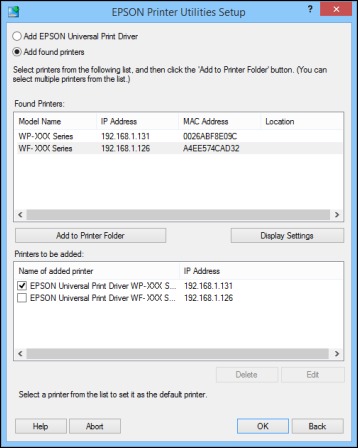
The selected products appear in the lower section of the screen.
- Select the checkbox next to the product you want to make your default printer, if necessary.
- Click OK.

