How to Install & Update Epson l3110 Driver?
If you're looking to optimize the performance of your Epson L3110 printer, ensuring you have the correct driver installed and keeping it updated is crucial. This article will guide you through the process, whether you're installing the driver for the first time or updating it to the latest version.
Introduction to Epson L3110 Driver
The Epson L3110 driver is software that facilitates communication between your computer and the printer. It translates commands from the operating system into a language that the printer can understand, allowing you to print documents, photos, and other materials.
Benefits of Updating Epson L3110 Driver
- Enhanced Performance: Updated drivers optimize printer performance, resulting in faster printing speeds and better print quality.
- Compatibility: New drivers ensure compatibility with the latest operating systems and software updates, preventing compatibility issues.
- Bug Fixes: Driver updates address known bugs and glitches, reducing the likelihood of printing errors or malfunctions.
- Security: Updated drivers often include security patches, safeguarding your printer from potential vulnerabilities and threats.
Step-by-Step Guide to Install Epson L3110 Driver
1. Download the Driver
The first step in installing the Epson L3110 driver is to download the latest version from the official Epson website. Navigate to the support section of the Epson website, search for your printer model (L3110), and download the driver compatible with your operating system (Windows or Mac).
2. Run the Installer
Once the driver file has been downloaded, locate it in your downloads folder and double-click to run the installer. Follow the on-screen instructions to complete the installation process. Make sure to read and accept the End User License Agreement (EULA) before proceeding.
3. Connect the Printer
After the installation is complete, connect your Epson L3110 printer to your computer using a USB cable or via a wireless network, depending on your preference and printer model.
4. Test the Connection
Once the printer is connected, open a document or image file on your computer and select the print option. Choose your Epson L3110 printer from the list of available devices and adjust any print settings as needed. Click "Print" to send the document to your printer.
5. Verify Installation
After printing a test page, verify that the installation was successful by checking for any error messages or printing issues. If everything looks good, congratulations! You have successfully installed the Epson L3110 driver on your computer.
Updating Epson L3110 Driver
In addition to installing the driver initially, it's important to regularly update Epson L3110 driver to ensure compatibility with the latest operating system updates and to access new features and improvements released by Epson. Here's how to update the Epson L3110 driver:
1. Check for Updates
Navigate to the support section of the Epson website and search for your printer model (L3110). Look for the "Drivers & Downloads" section and check if there are any new updates available for your operating system.
2. Download and Install Updates
If updates are available, download the latest version of the driver and follow the same installation process outlined earlier. Make sure to overwrite the existing driver files to ensure that you're using the most up-to-date version.
3. Test the Connection
After updating the driver, repeat the test print process to verify that the update was successful and that your printer is functioning correctly.
Conclusion
In conclusion, keeping your Epson L3110 printer driver up-to-date is essential for optimal performance, compatibility, and security. By following the step-by-step guide provided in this article, you can easily install and update the Epson L3110 driver, ensuring your printer operates efficiently in any environment. Stay ahead by embracing the latest driver updates and unlock the full potential of your Epson L3110 printer.
Installing the Epson Universal Print Driver - Windows
The Epson Universal Print Driver supports multiple printer languages, such as PCL and ESC/P-R, and can be installed on a Windows computer.
- Download the EPSON Universal Print Driver from epson.com/support/wf6090.
- Double-click the downloaded package.
Follow the on-screen instructions until you see this screen:
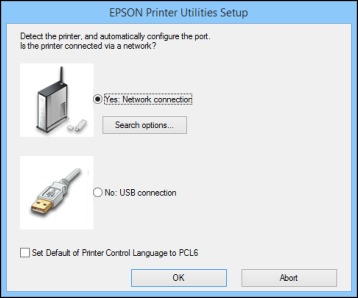
Select Yes: Network connection and click OK.
Note: Select the Set Default of Printer Control Language to PCL6 checkbox if you want to set the default printer language to PCL6. Leave this option deselected to set the printer language to ESC/P-R. (You can change this setting later as needed.)After the software finishes searching for products, you see a screen like this:
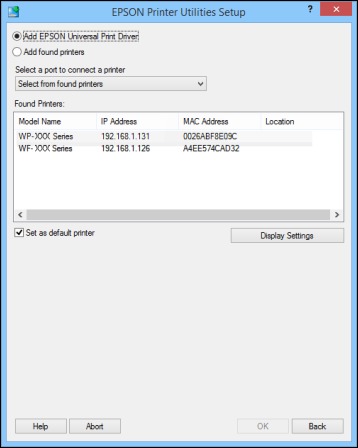
- Do one of the following:
- If you are installing one product, make sure Add EPSON Universal Print Driver is selected and continue with the next step.
If you are installing more than one product, select Add found printers and go to step 9.
Note: You can customize and filter your product search results by clicking Display Settings.
- Open the Select a port to connect a printer menu and select an existing printer port, if necessary. Otherwise, skip this option to create a new port automatically.
Select the product you want to install from the Found Printers list.
Note: Deselect the Set as default printer checkbox if you do not want the product to be set as your default printer.- Click OK, then skip the remaining steps.
If you are installing more than one product, select the products from the Found Printers list and click Add to Printer Folder.
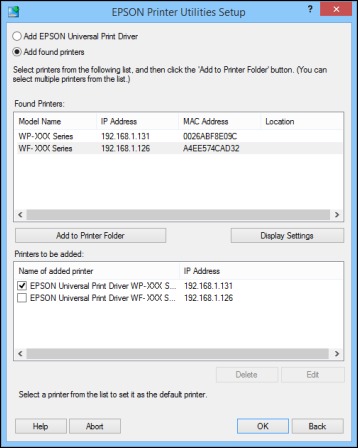
The selected products appear in the lower section of the screen.
- Select the checkbox next to the product you want to make your default printer, if necessary.
- Click OK.

