How to Contact Epson Printer Customer Support?
In today's rapidly evolving digital landscape, encountering technical hiccups with electronic devices is par for the course. When it comes to printers, Epson stands tall as a beacon of reliability. Nonetheless, even the most stalwart of devices may face occasional setbacks. If you're grappling with issues concerning your Epson printer, you might be pondering how to connect with Epson Printer Customer Support for assistance. In this guide, we'll delve into various strategies for efficiently and effectively reaching out to Epson's customer support team.
The Crucial Role of Epson Printer Customer Support
Epson has carved out a niche for itself by producing top-notch printers tailored to both personal and professional needs. Nevertheless, despite their stellar reputation, Epson printers may sporadically encounter technical snags or necessitate troubleshooting. This is precisely where Epson Printer Customer Support comes into play. Their dedicated cadre of experts is primed to assist customers with any hurdles they may face, ensuring a seamless printing journey.
Accessing Epson Printer Customer Support via Phone
One of the swiftest routes to Epson customer support is through a phone call. Epson provides dedicated helpline numbers for various regions, guaranteeing personalized assistance. Follow these straightforward steps to connect with a support representative:
- Locate the Correct Helpline Number: Head over to the official Epson website and navigate to the support section to find the appropriate helpline number for your region.
- Prepare Pertinent Information: Before placing the call, ensure you have vital details such as your printer model number, serial number, and a concise description of the issue at hand. This will facilitate the support team in offering tailored assistance.
- Dial the Number: Armed with the requisite information, dial the helpline number and follow the automated prompts or speak directly with a representative.
- Articulate Your Issue: Tell the support representative exactly what issue you're having with your Epson printer. After that, they will walk you through troubleshooting procedures and, if required, schedule a service appointment.
Engaging with Epson Support via Live Chat
For those who prefer a more convenient and real-time interaction, Epson also extends live chat support on their website. Here's how you can access it:
- Visit the Epson Website: Navigate to the official Epson website and proceed to the support section.
- Initiate the Live Chat: Look for the live chat option and click on it to initiate a conversation with a support agent.
- Furnish Necessary Details: Similar to contacting support via phone, be prepared to furnish details about your printer and the issue you're grappling with.
- Engage in the Chat: Once connected, succinctly elucidate your problem to the support agent and adhere to their instructions to troubleshoot the issue.
Email Support from Epson
Another convenient avenue for seeking assistance from Epson is through email support. Here's how you can reach out to them via email:
- Compose an Email: Launch your email client and draft a new email addressed to Epson's support email address.
- Include Comprehensive Details: In the email, provide comprehensive details about your printer model, serial number, and a detailed description of the problem.
- Send the Email: After composing the email, review all the provided information and dispatch it to Epson's support team.
- Await Response: Epson's support team will evaluate your email and respond with suitable solutions or further directives.
Utilizing Epson's Online Resources
In addition to direct support channels, Epson furnishes a plethora of online resources to aid users in troubleshooting common printer issues independently. These resources encompass:
- Knowledge Base: Delve into Epson's knowledge base, housing articles, FAQs, and troubleshooting guides for various printer models.
- Support Forums: Interact with fellow Epson users and experts on Epson's support forums to solicit advice and solutions for your printer predicaments.
- Driver Downloads: Visit Epson's official website to download the most recent printer drivers and software upgrades for maximum performance.
Conclusion
In summary, acquainting yourself with how to connect with Epson Printer Customer Support is pivotal for resolving technical impediments and ensuring a smooth sailing printing experience. Whether via phone support, live chat, email, online forums, or social media engagement, Epson offers a myriad of avenues for users to seek assistance and obtain timely solutions tailored to their requirements. By adeptly leveraging these support channels, users can surmount any obstacles they encounter and maximize the performance and dependability of their Epson printers.
Installing the Epson Universal Print Driver - Windows
The Epson Universal Print Driver supports multiple printer languages, such as PCL and ESC/P-R, and can be installed on a Windows computer.
- Download the EPSON Universal Print Driver from epson.com/support/wf6090.
- Double-click the downloaded package.
Follow the on-screen instructions until you see this screen:
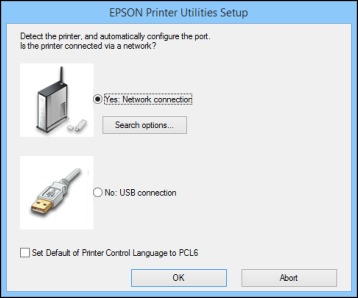
Select Yes: Network connection and click OK.
Note: Select the Set Default of Printer Control Language to PCL6 checkbox if you want to set the default printer language to PCL6. Leave this option deselected to set the printer language to ESC/P-R. (You can change this setting later as needed.)After the software finishes searching for products, you see a screen like this:
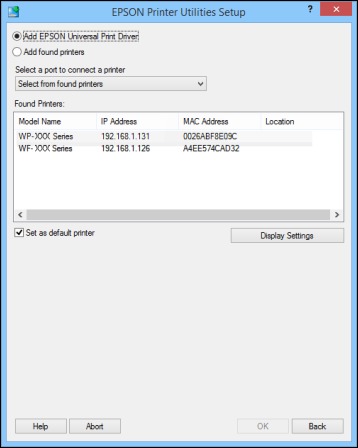
- Do one of the following:
- If you are installing one product, make sure Add EPSON Universal Print Driver is selected and continue with the next step.
If you are installing more than one product, select Add found printers and go to step 9.
Note: You can customize and filter your product search results by clicking Display Settings.
- Open the Select a port to connect a printer menu and select an existing printer port, if necessary. Otherwise, skip this option to create a new port automatically.
Select the product you want to install from the Found Printers list.
Note: Deselect the Set as default printer checkbox if you do not want the product to be set as your default printer.- Click OK, then skip the remaining steps.
If you are installing more than one product, select the products from the Found Printers list and click Add to Printer Folder.
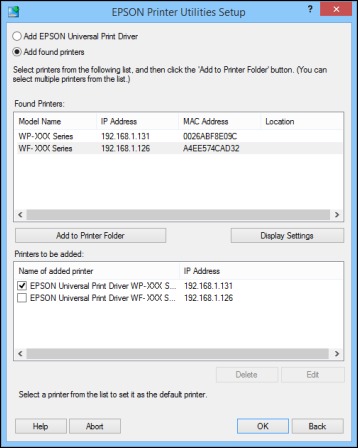
The selected products appear in the lower section of the screen.
- Select the checkbox next to the product you want to make your default printer, if necessary.
- Click OK.

