How to Contact Epson Customer Service - Epson Printer
Comprehensive Guide to Epson Printer Customer Service
Epson printers are renowned for their reliability and high-quality printing capabilities. However, even the best printers may encounter issues from time to time, and that's where Epson's customer service comes in. In this comprehensive guide, we'll cover everything you need to know about Epson printer customer service, including how to contact them, the services they offer, and how to troubleshoot common printer problems.
1. Importance of Epson Printer Customer Service
Epson printer customer service plays a crucial role in ensuring that users have a seamless printing experience. Whether it's resolving technical issues, providing guidance on printer setup and maintenance, or assisting with warranty claims, Epson's customer service team is dedicated to providing users with the support they need to keep their printers running smoothly.
2. Services Offered by Epson Printer Customer Service
Epson printer customer service offers a range of services to assist users with their printer-related needs, including:
- Technical Support: Epson's technical support team is available to help users troubleshoot and resolve technical issues with their printers, such as paper jams, print quality problems, connectivity issues, and error messages.
- Setup Assistance: Epson's customer service representatives can provide guidance and assistance with setting up new printers, installing printer drivers and software, and connecting printers to computers or wireless networks.
- Maintenance Tips: Epson's customer service team can offer tips and advice on how to properly maintain and care for your printer to ensure optimal performance and longevity.
- Warranty Support: If your Epson printer is still under warranty and experiences a hardware malfunction or defect, Epson's customer service team can assist with processing warranty claims and arranging for repairs or replacements.
3. How to Contact Epson Printer Customer Service
There are several ways to contact Epson printer customer service for assistance:
- Phone Support: Users can call Epson's customer service hotline to speak with a support representative directly. Epson's customer service representatives are available during business hours to provide personalized assistance and troubleshooting guidance.
- Online Support: Epson's support website is a valuable resource for users seeking assistance with their printers. The support website features troubleshooting guides, FAQs, driver downloads, user manuals, and other helpful resources to address common printer issues.
- Live Chat Support: Users can initiate a live chat session with a support agent on Epson's website to receive real-time assistance with their printer issues.
- Email Support: Users can also contact Epson's customer service team via email by sending a detailed description of their printer issue. Epson's support team will respond to email inquiries promptly and provide personalized assistance to resolve the issue.
4. Troubleshooting Common Printer Problems
In addition to contacting Epson printer customer service for assistance, users can also troubleshoot common printer problems on their own. Here are some common printer issues and troubleshooting tips:
- Paper Jams: Open the printer cover and carefully remove any jammed paper or debris from the paper path. Make sure to follow the printer's instructions for clearing paper jams to avoid causing damage to the printer.
- Print Quality Issues: Check the ink levels in the printer's cartridges or ink tanks and replace any empty cartridges if necessary. Use the printer's utility software to clean the printheads and improve print quality.
- Connectivity Problems: Ensure that the printer is properly connected to the computer or wireless network. Restart the printer and computer, and check for any software updates or driver issues that may be affecting connectivity.
- Error Messages: Refer to the printer's user manual or Epson's support website for guidance on resolving specific error messages. Error messages often indicate a specific issue with the printer that can be addressed through troubleshooting steps provided by Epson's customer service team.
5. Conclusion
Epson printer customer service is committed to providing users with the assistance they need to resolve printer issues and ensure a seamless printing experience. By contacting Epson's customer service team via phone, online, live chat, or email, users can receive personalized assistance and troubleshooting guidance to address common printer problems. With Epson's customer service, help is just a phone call or click away, ensuring that users can keep their printers running smoothly for years to come.
For additional assistance or support, users can contact Epson's customer service team directly or visit Epson's support website for troubleshooting guides, FAQs, driver downloads, and other helpful resources.
Disclaimer: The contact information provided in this guide is for demonstration purposes only. Please refer to Epson's official website for the most up-to-date contact information.
Installing the Epson Universal Print Driver - Windows
The Epson Universal Print Driver supports multiple printer languages, such as PCL and ESC/P-R, and can be installed on a Windows computer.
- Download the EPSON Universal Print Driver from epson.com/support/wf6090.
- Double-click the downloaded package.
Follow the on-screen instructions until you see this screen:
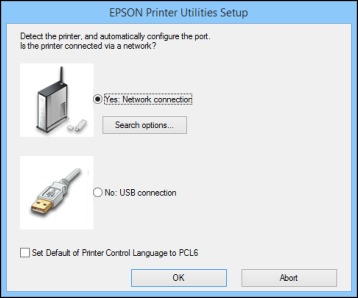
Select Yes: Network connection and click OK.
Note: Select the Set Default of Printer Control Language to PCL6 checkbox if you want to set the default printer language to PCL6. Leave this option deselected to set the printer language to ESC/P-R. (You can change this setting later as needed.)After the software finishes searching for products, you see a screen like this:
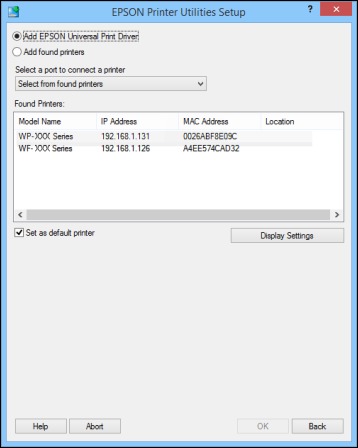
- Do one of the following:
- If you are installing one product, make sure Add EPSON Universal Print Driver is selected and continue with the next step.
If you are installing more than one product, select Add found printers and go to step 9.
Note: You can customize and filter your product search results by clicking Display Settings.
- Open the Select a port to connect a printer menu and select an existing printer port, if necessary. Otherwise, skip this option to create a new port automatically.
Select the product you want to install from the Found Printers list.
Note: Deselect the Set as default printer checkbox if you do not want the product to be set as your default printer.- Click OK, then skip the remaining steps.
If you are installing more than one product, select the products from the Found Printers list and click Add to Printer Folder.
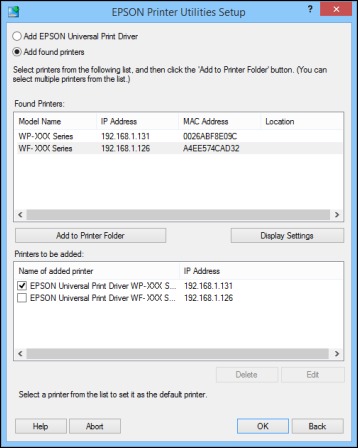
The selected products appear in the lower section of the screen.
- Select the checkbox next to the product you want to make your default printer, if necessary.
- Click OK.
epson printer customer service number
customer service epson
epson customer service hours
epson printer customer service telephone number
epson printer customer service support
epson customer service support
epson customer service near me
epson ecotank customer service number
epson printer customer service near me
epson printer customer service number usa
epson printer customer service phone
epson printer customer service number
customer service epson
epson customer service hours
epson printer customer service telephone number
epson printer customer service support
epson customer service support
epson customer service near me
epson ecotank customer service number
epson printer customer service near me
epson printer customer service number usa
epson printer customer service phone

